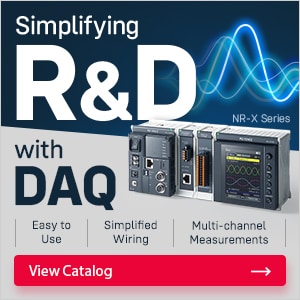LJ-X8000 Series Video Manuals
This page contains easy-to-understand video manuals detailing basic operation of the LJ-X8000 Controller.
For details on basic operations, see the e-Learning site.
Saving and applying inspection settings and image data
Using an SD card (importing and exporting)
1. Saving inspection settings from the controller to an SD card
This section uses videos to explain how to save the inspection settings to the SD card inserted in SD card slot 2 on the controller.
1-1 Save the current inspection settings.
Save the inspection settings currently in use.
1-2 Save the current inspection settings and archived images as a batch.
Save the current inspection settings and the archived images collected on the controller during measurement while in run mode.
2. Import the inspection settings from an SD card into the simulator
3. Export the inspection settings from the simulator to an SD card
4. Import inspection settings to the controller from an SD Card
This section explains how to apply the inspection settings from the SD card inserted in the SD2 card slot onto the controller.
4-1 Import inspection settings of an individual inspection program from an SD card onto the controller
Import the inspection settings of a specific program from an SD card then apply the desired settings to the controller.
4-2 Import inspection settings of all inspection programs from an SD card onto the controller.
Import the inspection settings of all programs from an SD card then apply the desired settings to the controller.
5. Save images captured by the controller to an SD card
This section explains how to save images captured by the controller onto the SD card inserted in SD card slot 2.
5-1 Save the image for every trigger.
Save all captured images from the controller onto the SD card.
- *Depending on the speed, it may not be possible to save all the images.
5-2 Save the image only when a NG result occurs.
Save images to the SD card only when the captured image results in a NG inspection.
5-3 Select images from the image archive to save.
Recent images captured in run mode are saved in the image archive on the controller. Select specified images from the image archive to save to the SD card.
- *The number of images stored in the image archive can vary depending on the specified settings.
6. Import images saved on an SD into the simulator
This section explains how to add images saved on an SD card to an inspection program in the simulator. If the size of the image specified in the inspection settings and that of those of acquired images do not match, the images may not be displayed correctly.
When image files are saved according to steps 5-1 and 5-2, these files are stored in the folder lj-x3d>image on the SD card. When image files are saved according to step 5-3, these files are stored in the folder lj-x3d>hist on the SD card. This video uses data saved according to step 5-3.
Connecting the PC and controller via a USB or LAN cable (uploading and downloading)
7. Saving inspection settings (downloading)
This section explains how to save the inspection settings from the controller to a PC when the controller and PC are connected via a USB or LAN cable.
7-1 Save the current inspection settings.
Save the inspection settings currently in use.
7-2 Save all the inspection settings.
Save all the inspection settings on the controller.
- *This will take a long time if there are a lot of inspection settings.
7-3 Save the current inspection settings and archived images as a batch.
Save the current inspection settings as well as the archived images on controller to the PC.
8. Applying inspection settings to the controller (uploading)
This section explains how to apply the inspection settings from a PC onto the controller when they are connected by a USB or LAN cable.
8-1 Upload inspection settings of an individual inspection program from a PC onto the controller
Upload the inspection settings of a specific program from a PC to the controller.
8-2 Upload inspection settings of all inspection programs from a PC onto the controller.
Upload the inspection settings of multiple programs from a PC to the controller.
9. Saving images to a PC
This section explains how to save images to a PC when the controller and PC are connected via a USB or LAN cable.
- *The examples in the following videos use a USB connection.
Use the terminal software to transfer images to the PC.
9-1 Save the image for each trigger.
Save all images captured by each trigger to a PC.
- *Depending on the speed, it may not be possible to save all the images.
9-2 Save the image each time an NG result occurs.
Save images to a PC for which the captured image results in a NG result.
10. Importing images into the Simulator
Importing images
Import the images saved in step 9 into the simulator.